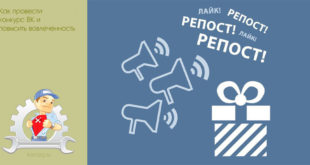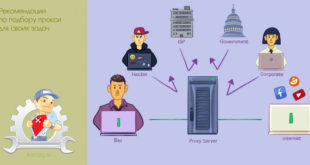В тот момент, как в доме появляется еще один компьютер или ноутбук встает вопрос, как организовать доступ к интернету для всех устройств.
Выход из этой ситуации прост – нужен роутер (или как его еще называют, маршрутизатор). Но из-за незнания основ построения локальных сетей подключение роутера может стать далеко не самой простой задачей. В данной статье мы расскажем о том, как быстро и без проблем подключить роутер к компьютеру или ноутбуку.
Содержание
Теоретическая часть
Для того чтобы подключение роутера не создало лишних проблем, необходимо четко осознавать, что такое роутер и какие задачи он выполняет. Роутер создает внутреннюю домашнюю локальную сеть и подключает ее к Интернету. После того как вы установили и подключили роутер, он становится точкой доступа, DNS и DHCP сервером. Проще говоря, он становится центром вашей домашней локальной сети, и теперь все соединения с Интернетом происходят исключительно через него.

На картинке изображена задняя часть современного маршрутизатора. Разберем по порядку все элементы, которые там размещены.
- Разъем питания. В этот разъем необходимо подключить кабель электропитания.
- Кнопка «Reset». Данная кнопка сбрасывает все настройки маршрутизатора к стандартным. Это бывает полезно при повторной настройке роутера или в случае потери пароля для доступа.
- Разъем для USB устройств. Сюда подключаются:
- Принтеры;
- Жесткие диски;
- Флешки;
- Другие USB устройства совместимые с роутером;
- Сетевой разъем для подключения к Интернету. В этот разъем необходимо подключать кабель от вашего Интернет провайдера. В зависимости от модели вашего роутера этот разъем может выглядеть по-разному. Но, он всегда:
- выделен другим цветом, чем остальные сетевые разъемы;
- расположен на расстоянии от остальных сетевых разъемов;
- подписан как «WAN» или «Internet»;
- Сетевые разъемы для подключения к маршрутизатору других устройств. Как правило, эти разъемы выделены одним цветом и сгруппированы в отдельную группу. В домашних роутерах используют четыре таких сетевых разъема. С помощью данных разъемов можно подключать:
- Настольные компьютеры;
- Ноутбуки;
- Медиа плееры;
- Телевизоры;
- Коммутаторы (свитч);
- Антенна для Wi-Fi сети. Количество антенн может быть разным, в данном случае их три. С помощью Wi-Fi соединения можно дать доступ к Интернету таким устройствам как:
- Смартфоны;
- Мобильные телефоны;
- Планшетные компьютеры;
- Ноутбуки;
- Настольные компьютеры;
- Медиа плееры;
- Любые другие устройства с поддержкой Wi-Fi;
Практическая часть
Итак, теперь, когда мы разобрались с основными функциями и разъемами маршрутизатора можно приступать к его подключению. Для того чтобы подключить маршрутизатор необходимо выполнить следующие действия:
- Подключите маршрутизатор к питанию.
- Подключите сетевой кабель от Интернета в разъем «WAN», который расположен на задней части маршрутизатор.
- Подключите маршрутизатор к компьютеру или ноутбуку с помощью сетевого кабеля. Для этого вам понадобиться небольшой обжатый сетевой кабель. Как правило, такой кабель идет в комплекте с маршрутизатором. Воткните этот кабель в сетевой разъем компьютера, а также в один из портов на задней части маршрутизатора.
Все после этих несложных действий локальная сеть должна заработать. Для того чтобы на компьютере заработал Интернет может понадобиться внести некоторые настройки в ваш маршрутизатор. Например, скопировать с компьютера MAC адрес. Чтобы получить доступ к настройкам маршрутизатора, откройте браузер и введите адрес «http://192.168.0.1» (или «http://192.168.1.1», если первый вариант не сработает). По этому адресу откроется веб-интерфейс маршрутизатора, где можно настроить все его параметры.