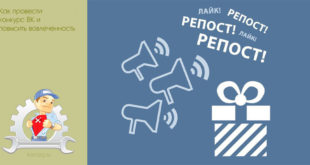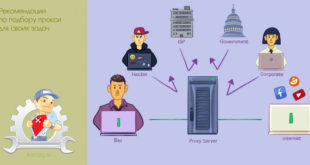Wi-Fi – это стандарт построения беспроводных сетей, который получил повсеместное распространение. Сейчас Wi-Fi модулями оснащаются вся мобильная и умная техника, начиная с наручных часов и закачивая телевизорами и даже холодильниками.
В данной статье мы расскажем о том, как подключить Wi-Fi на ноутбуке с Windows 10.
Содержание
Как подключить Wi-Fi на Windows 10
Для того чтобы подключить Wi-Fi на ноутбуке с Windows 10 вам необходимо воспользоваться специальной кнопкой, которая предназначена для управления беспроводными сетями. Данная кнопка находится на панели задач в правом нижнем углу экрана, недалеко от системных часов. При этом кнопка может отображаться вместе с красным крестом, это означает, что Wi-Fi модуль отключен и перед подключением к беспроводной сети его необходимо сначала включить. Для этого нажмите на кнопку на панели задач, а потом на кнопку «Wi-Fi».

После нажатия на кнопку «Wi-Fi» красный крест исчезнет, а сама кнопка «Wi-Fi» станет зеленой. Также сразу появится список Wi-Fi сетей, которые доступны для подключения.

Вполне вероятно, что у вас не будет красного креста рядом с кнопкой Wi-Fi на панели задач. В этом случае вам не необходимо ничего включать, и вы можете сразу переходить к подключению. Для этого нажмите на кнопку Wi-Fi на панели задач и изучите появившейся список Wi-Fi сетей. В этом списке необходимо найти сеть, к которой вы хотите подключиться, и нажать на нее.

После этого рядом с названием выбранной сети появится кнопка «Подключиться» и опция «Подключаться автоматически». Если вы хотите чтобы ваш ноутбук автоматически подключался к этой сети при каждом запуске windows 10, то включаем опцию «Подключаться автоматически» и нажимаем на кнопку «Подключиться». Если же вы хотите подключить к этой сети только в этот раз, то просто нажимаем на кнопку «Подключиться».

Если выбранная вами Wi-Fi сеть не защищена паролем, то подключение произойдет сразу же после нажатия на кнопку «Подключить». Если же Wi-Fi сеть защищена, то появится запрос на ввод пароля от данной Wi-Fi сети. Для подключения введите пароль и нажмите на кнопку «Далее».

После подключения появится запрос на обнаружения вашего компьютера другими устройствами, которые находятся в сети. Здесь Windows 10 рекомендует давать такое разрешение только для домашних и рабочий Wi-Fi сетей. Это верная рекомендация, так что если вы подключились к домашней и рабочей сети, то нажимаем да. Если же вы подключились к общественной сети, например, к сети отеля или ресторана, то нажимаем «Нет». Чтобы бы вы не нажали подключение к интернету будет работать одинаково, здесь вопрос только в вашей безопасности внутри локальной сети.

На этом подключение ноутбука на Windows 10 к Wi-Fi завершено, можно запускать браузер и проверять работает ли интернет. При желании вы можете посмотреть к какой сети вы в данный момент подключены. Для этого нажмите на кнопку Wi-Fi на панели задач и просмотрите список доступных сетей.

Рядом с Wi-Fi сетью к которой вы подключены будет надпись «Подключено», а если данная сеть защищена паролем, то рядом с сетью будет написано «Подключено, защищено».
На Windows 10 нет кнопки Wi-Fi
Иногда пользователи сталкиваются с тем, что на панели задач их ноутбука с Windows 10 нет кнопки Wi-Fi. Данная проблема может появляться по следующим причинам:
- Не установлены драйверы для Wi-Fi модуля. В некоторых случаях Wi-Fi работает и без драйверов, но чаще всего, драйверы все же необходимо устанавливать. Для этого необходимо зайти на сайт производителя ноутбука, найти там страницу с информацией о вашей модели ноутбука и скачать Wi-Fi драйверы для Windows 10. После этого скачанные драйверы необходимо установить на ноутбук и перезагрузиться.
- Адаптер «Беспроводная сеть» отключен в настройках Windows 10. Для того чтобы проверить этот вариант необходимо открыть «Сетевые подключения». В Windows 10 это можно сделать, открыв «Панель управления» и перейдя по пути «Сеть и Интернет — Центр управления сетями и общим доступом – Изменение параметров адаптеров». Но, проще нажать комбинацию клавиш Windows-R и выполнить команду «ncpa.cpl». В окне «Сетевые подключения» необходимо найти подключение «Беспроводная сеть» и включить его, если оно отключено.

- Wi-Fi отключен с помощью кнопки на ноутбуке. На корпусе ноутбука обычно есть аппаратная или сенсорная кнопка для включения и отключения Wi-Fi. Если такой кнопки нет, то должна быть комбинация клавиш, которая ее заменяет, например, это может быть комбинация клавиш Fn+F2. Чтобы проверить этот вариант нажмите на кнопку (комбинацию клавиш) и проверьте работает ли Wi-Fi.
- Вы подключены к проводной сети. Если ваш ноутбук подключен к сети с помощью кабеля, то кнопка Wi-Fi на панели задач Windows 10 не будет отображаться. Для решения этой проблемы просто отключите кабель или выключите проводное подключение в окне «Сетевые подключения».
- Wi-Fi модуль не подключен или не исправен. Если ничего не помогает, то возможно на вашем ноутбуке отключен Wi-Fi модуль либо он неисправен. Для решения этой проблемы придется обратиться в сервисный центр.