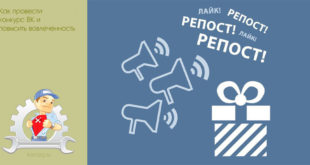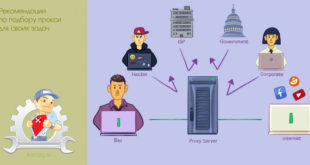Вы, наверное, слышали о двух стандартных сетевых устройствах: маршрутизаторе и коммутаторе. Хотя у них больше общего, чем различий, вы не можете воспринимать их как единое целое. Это потому, что вам могут понадобиться оба в разное время. Иногда вам даже может понадобиться использовать роутер в качестве коммутатора.
Если вы запутались между ними, вы находитесь в правильном месте. В этом руководстве рассказывается о разнице между сетевым коммутатором и беспроводным маршрутизатором. Пока мы этим занимаемся, это руководство также покажет, как использовать роутер в качестве коммутатора.
Хорошая новость заключается в том, что если у вас есть старый маршрутизатор, вы можете легко превратить его в сетевой коммутатор. Посмотрим, как.
Содержание:
- Сетевой коммутатор против беспроводного маршрутизатора
- Как использовать роутер в качестве коммутатора
- Включите маршрутизатор
- Сбросить маршрутизатор
- Подключите старый роутер к основному маршрутизатору
- Подключите компьютер к старому маршрутизатору через кабель Ethernet
- Зайдите в настройки роутера
- Изменить IP-адрес старого маршрутизатора
- Отключить DHCP-сервер, DNS-сервер и режим шлюза
- Отключить режим NAT
- Отключить беспроводную часть
- Сохранить настройки
- Часто задаваемые вопросы
- Вывод
Сетевой коммутатор против беспроводного маршрутизатора
Роутер и коммутатор — два критически важных устройства любой сети. Оба они подключают ваши устройства к стабильному интернет-соединению. Однако есть различия в их функциональности, что делает их обоих уникальными.
Что такое сетевой коммутатор?
Коммутатор — это сетевое устройство, которое соединяет несколько конечных устройств (компьютеров и принтеров) через проводную сеть. Эти конечные устройства используют сетевой коммутатор для связи или передачи данных и информации.
Если вам нужна сеть для малого бизнеса, вам нужно развернуть коммутатор, чтобы сделать связь возможной.
Более того, существует два типа сетевых коммутаторов:
- Управляемый коммутатор
- Неуправляемый коммутатор
Управляемый коммутатор
Управляемые коммутаторы безопасны и настраиваемы. Вы можете настроить параметры сети и сделать их гибкими для других устройств.
Более того, вы можете контролировать все сетевые действия с помощью управляемого коммутатора.
Неуправляемый коммутатор
Вы можете использовать неуправляемые коммутаторы для базовых подключений. Например, вы можете использовать неуправляемый сетевой коммутатор для временного подключения к локальной сети.
Поскольку настройка ПК не требуется, вы можете подключить кабели и заставить устройства работать.
Работа сетевого коммутатора
Коммутатор работает на канальном уровне модели OSI (Open System Interconnection). Таким образом, вы можете установить проводное подключение к Интернету только к сетевому коммутатору.
Как известно, все сетевые устройства имеют уникальный MAC-адрес(Media Access Control). Производитель оборудования встраивает MAC-адрес в карту сетевого интерфейса.
Во время связи одно устройство отправляет IP-пакет другому принимающему устройству. Тем временем коммутатор покрывает этот пакет MAC-адресами источника и назначения.
Затем коммутатор инкапсулирует IP-пакет во фрейм и отправляет его на принимающее устройство.
Следовательно, сетевой коммутатор отвечает за отправку IP-пакета в правильное место назначения через MAC-адреса.
Что такое маршрутизатор?
Это устройство маршрутизации, которое соединяет несколько устройств, включая сетевые коммутаторы. Таким образом, вы можете расширить локальную сеть, построенную коммутатором, через роутер.
Роутер раздает интернет на все ваши сетевые устройства. Вы можете подключить свои проводные устройства к маршрутизатору через кабель Ethernet. Таким образом, существует два типа маршрутизаторов:
- Беспроводной маршрутизатор
- Проводной маршрутизатор
Большинство маршрутизаторов, которые вы увидите сегодня, имеют обе функции подключения. Кроме того, современные маршрутизаторы предлагают четыре соединения Ethernet.
Работа маршрутизатора
Роутер работает на сетевом уровне модели OSI. Это интеллектуальное устройство, которое выбирает кратчайшее расстояние для передачи данных между подключенными устройствами. Маршрутизатор объединяет различные сетевые устройства, чтобы большую часть времени образовывать разветвленную интернет-сеть.
Более того, роутер напрямую подключен к модему. Он назначает уникальный IP-адрес всем устройствам для обеспечения безопасной передачи данных.
Роутер способен создать точку доступа для расширения беспроводного сигнала. С помощью маршрутизатора WiFi вы можете получить доступ к Интернету, подключив свои устройства через кабель Ethernet или WiFi.
Кроме того, если у вас есть старый роутер, вы можете превратить его в коммутатор. Посмотрим, как.
Как использовать роутер в качестве коммутатора
Прежде всего, убедитесь, что к модему подключен еще один основной маршрутизатор. Теперь возьмите старый роутер и поместите его рядом с сетевым коммутатором.
Включите маршрутизатор
Если вы не использовали свой старый роутер, сначала проверьте, правильно ли он работает. Вы должны убедиться, что он получает власть. Теперь подключите кабель питания маршрутизатора к розетке. Загорится светодиод питания.
Сбросить маршрутизатор
Зачем вам перезагружать роутер?
Поскольку вы превращаете свой роутер в коммутатор, вам необходимо вернуть маршрутизатор к заводским настройкам. Более того, это проще, чем вручную менять настройки на заводские.
Выполните следующие действия, чтобы перезагрузить маршрутизатор:
- Нажмите кнопку сброса роутера и удерживайте ее 30 секунд. Вы можете найти кнопку сброса на задней панели маршрутизатора.
- Все светодиоды маршрутизатора погаснут. Затем через несколько секунд загорится индикатор питания.
- Возможно, придется использовать скрепку или аналогичный тонкий предмет, чтобы нажать эту кнопку. Опять же, это зависит от того, какая у вас модель роутера.
Подключите старый роутер к основному маршрутизатору
- Возьмите перекрестный кабель и подключите его к одному из доступных портов LAN или порту Ethernet вашего основного маршрутизатора.
- Подключите другой конец перекрестного кабеля к порту LAN или порту Ethernet старого маршрутизатора.
Убедитесь, что вы не используете Интернет или порт WAN старого маршрутизатора.
Подключите компьютер к старому маршрутизатору через кабель Ethernet
- Отключите WiFi компьютера, чтобы он не ловил другие сигналы Wi-Fi.
- Теперь подключите стандартный кабель Ethernet от компьютера к одному из открытых портов Ethernet. Кроме того, убедитесь, что кабель правильно подключен к порту.
- Если вы установили DSL или спутниковое подключение к Интернету, вам, возможно, придется использовать компакт-диск для правильной настройки Ethernet.
Зайдите в настройки роутера
- Откройте веб-браузер.
- Введите IP-адрес маршрутизатора или шлюз по умолчанию 192.168.1.1 в строке поиска. Вы увидите страницу администрирования, запрашивающую учетные данные администратора.
- Многие маршрутизаторы используют «admin» в качестве имени пользователя по умолчанию и «password» в качестве пароля по умолчанию. Тем не менее, вы можете проверить руководство пользователя для получения дополнительной информации.
Изменить IP-адрес старого маршрутизатора
Вы должны изменить IP-адрес этого маршрутизатора, чтобы предотвратить конфликт с IP-адресом основного маршрутизатора. Поэтому выполните следующие действия:
- Сначала перейдите в «Настройка» или «Настройки локальной сети», чтобы назначить новый IP-адрес.
- Затем введите статический IP-адрес для этого конкретного маршрутизатора.
- Введите это в маске подсети: 255.255.255.0
Отключить DHCP-сервер, DNS-сервер и режим шлюза
Отключите параметр DHCP-сервер, чтобы ваш старый маршрутизатор мог стать сетевым коммутатором.
- В настройках DHCP отключите DHCP-сервер и DNS-сервер.
- Кроме того, отключите режим шлюза, если ваш маршрутизатор имеет режим работы.
Отключить режим NAT
Основной роутер использует преобразование сетевых адресов (NAT). Эта функция позволяет подключенным пользователям получить один и тот же IP-адрес в общедоступной сети Wi-Fi.
- В настройках управления NAT отключите Current NAT Status и Current Hardware NAT Status.
- Также удалите записи переадресации портов. Эта функция обычно предназначена для однорангового программного обеспечения.
- Включите режим маршрутизатора.
Отключить беспроводную часть
Маршрутизаторы Wi-Fi используют все настройки беспроводной сети для трансляции в Интернет. Тем не менее, вы должны отключить конфигурацию роутера. Только тогда вы сможете обеспечить безопасность беспроводной сети для этого маршрутизатора, который вот-вот станет сетевым коммутатором. Отключить все настройки беспроводной сети Wi-Fi.
Сохранить настройки
Нажмите «Сохранить» и дайте этому конкретному маршрутизатору завершить настройку. Теперь текущий роутер будет работать как сетевой коммутатор. Кроме того, вы больше не можете получать беспроводные сигналы от этого коммутатора-маршрутизатора.
Часто задаваемые вопросы
Можно ли использовать свой роутер как коммутатор?
Да. Вы можете сделать это, следуя описанному выше методу.
Когда следует использовать роутер в качестве коммутатора?
Вы можете использовать роутер в качестве сетевого коммутатора, если вам не нужны функции маршрутизации вашего сетевого устройства.
Можно ли использовать второй роутер в качестве Ethernet-коммутатора?
Да. Однако вам необходимо сбросить настройки второго маршрутизатора и сделать первый маршрутизатор основным. Затем выполните описанные выше шаги, чтобы преобразовать роутер в сетевой коммутатор.
Вывод
Если вам не нужны возможности маршрутизации беспроводного маршрутизатора, вы должны знать, как использовать роутер в качестве коммутатора.
После того, как вы успешно обновите свой роутер в качестве коммутатора, вы можете расширить свою сеть, используя дополнительные устройства через кабели Ethernet. Более того, безопасность модифицированной сети останется нетронутой.
Убедитесь, что вы отключили все параметры брандмауэра во время процесса. После этого вы можете легко использовать свой роутер в качестве сетевого коммутатора.