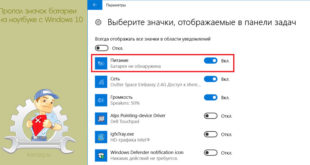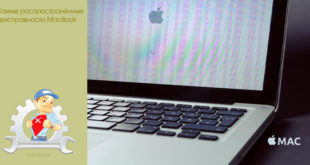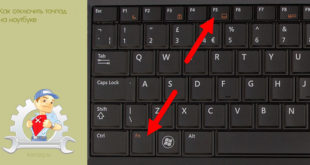Ноутбук это мобильный компьютер. Он создан для того чтобы пользователь имел возможность работать с ним в любом месте.
Поэтому подключать ноутбук к Интернету при помощи кабеля не очень удобно. В этом случае ноутбук привязывается к одному рабочему месту и превращается в настольный компьютер. Сейчас мы расскажем о том, ка подключить ноутбук к Интернету через WiFi и избавиться от надоедливых проводов.
Начать необходимо с того, что все современные ноутбуки, даже самые дешевые, оснащаются модулем для подключения к Wi-Fi сети. Поэтому для подключения вам не понадобится никакое дополнительное оборудование. Также необходимо отметить, что в данной статье мы рассмотрим только подключение ноутбука к WiFi, предполагая, что у вас уже есть WiFi сеть с доступом к Интернету.
Итак, как же подключить ноутбук к Интернету через WiFi? Первое, что необходимо сделать, это найти значок WiFi сети на панели задач (в правом нижнем углу экрана, рядом с системными часами). Этот значок может выглядеть по-разному, в зависимости от того, подключен ли ноутбук к WiFi сети или нет (см. скриншот ниже).

С помощью данного значка выполняется большинство действий по управлению подключением ноутбука. Например, если сейчас ваш ноутбук не подключен к WiFi сети, то вам необходимо кликнуть по значку WiFi сети. После этого откроется небольшое окно, в котором будет отображаться список всех доступных в данной точке WiFi сетей. В этом окне необходимо выделить мышкой нужную вам WiFi сеть и нажать на появившуюся кнопку «Подключение».

Дальше возможно два варианта. Если выбранная вами Wi-Fi сеть не защищена паролем, то подключение выполнится сразу после нажатия на кнопку «Подключение». Если же Wi-Fi сеть защищена паролем, то появится еще одно окно, в котором необходимо будет ввести пароль для доступа к сети.

Ввод пароля – последний этап подключения ноутбука к Интернету через WiFi сеть. После ввода пароля от вас больше ничего не требуется. Интернет на ноутбуке должен заработать автоматически. В заключении рассмотрим несколько типичных проблем, с которыми сталкиваются пользователи.
Я не могу найти значок WiFi на панели задач. Что делать?
Если значок WiFi отсутствует на панели задач, то, скорее всего, у вас отключен Wi-Fi модуль. Для того чтобы его включить необходимо открыть Панель управления и перейти в раздел «Сеть и Интернет – Центр управления сетями и общим доступом – Изменение параметров адаптера». Дальше необходимо найти подключение с названием «Беспроводное сетевое подключение» и включить его с помощью контекстного меню.

Также в некоторых случаях значок WiFi может отсутствовать из-за отсутствия драйверов. В этом случае вам необходимо найти драйверы от ноутбука и установить их. Но, это довольно редкий вариант. Обычно драйверы для WiFi не требуются.
Значок WiFi отмечен красным крестом, и поиск WiFi сетей не работает. Что делать?
Еще одна типичная проблема при подключении ноутбука к Интернету через WiFi сеть, это значок с красным крестом. В этом случае после нажатия на значок поиск доступных сетей не работает и пользователь не может выполнить подключение.

Как правило, наличие красного креста означает, что Wi-Fi модуль отключен с помощью «Центра мобильности» или с помощью специальной кнопки на корпусе ноутбука (или с помощью комбинации клавиш).
Для того чтобы решить эту проблему нажмите правой кнопкой мышки на значок аккумулятора на панели задач и откройте «Центр мобильности Windows».

После этого перед вами откроется окно под названием «Центр мобильности Windows». Здесь можно управлять функциями, которые отвечают за экономию заряда аккумулятора. Здесь необходимо нажать на кнопку «Включить беспроводную связь».

Если же в «Центре мобильности Windows» беспроводная сеть включена, значит, Wi-Fi модуль был отключен при помощи специальной кнопки на корпусе ноутбука (обычно такая кнопка находится над клавиатурой) или с помощью комбинации клавиш (обычно это комбинация клавиш с использованием функциональной клавиши Fn). Нажмите на эту кнопку (или используйте комбинацию клавиш) и Wi-Fi модуль включится.